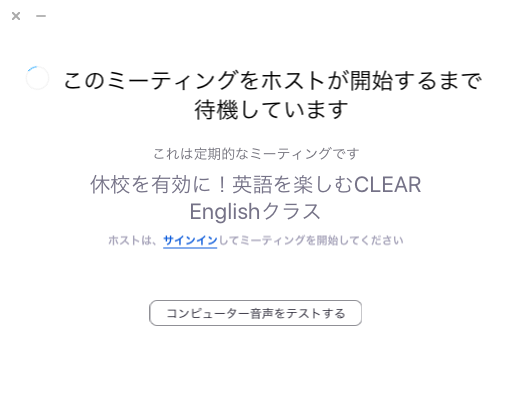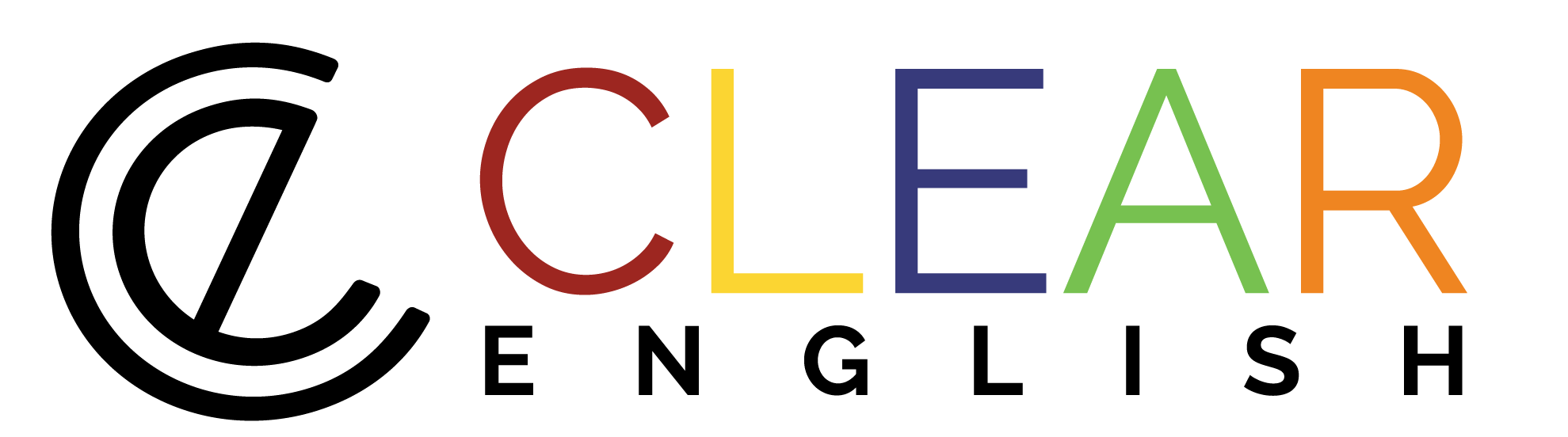「休校を、有効に!」の無料ライブ英語クラスでは、Zoom(ズーム)という無料のビデオ会議サービスを使います。
初めてお使いの場合は、戸惑うこともあるかと思いましたので、使い方を簡単にご説明いたします。
Zoomを始める手順
CLEAR Englishから届くメールを見る
申込みをいただいた方には、メールで「招待状」をお送りいたします。
このメールは、お申込の直後に自動で送信される「申込み受付完了」のメールとは別です。
なお、「招待メール」は当日の朝9時くらいまでにお送りします。
それまでに届かなかった場合は、恐れ入りますが「お問合せページ」から午前9:30までにお問合せください。
9:30を過ぎると、準備があるためお問合せにお答えする時間がございません。その場合は恐れ入りますがライブ収録後に対応させていただきます<(_ _)>
Zoomを使ったことのある方
当日、時間になりましたら、「招待メール」にあるリンクをクリックしてください。
Zoomを使ったことのない方
当日までに、以下のご説明を参考になさりつつ、ご準備ください。
以下の説明は「招待メール」にある「参加の準備をする」というボタンをクリックした後の手順です。
招待メールのリンクをクリックする
招待メール左側の「こちらをクリック」というリンクをクリックしてください。
!!!下の画像はサンプルです。実際には招待メールにあるリンクをクリックしてください!!!
(右側のリンクをクリックすると、今ご覧になっているCLEAR Englishのページに飛んでしまいます)

Zoomにつなげる
メールのリンクをクリックしていただくと、お使いの端末やパソコンが、ズームにつながろうとします。
この時、状況によって3つの選択肢があります
- Zoomをダウンロードして、インストールする
- Zoomをダウンロードしないで、ブラウザを使う
- すでにZoomがインストールされていた
それぞれを、説明します。
以下の説明は、パソコン(Mac)の画面を使っています。スマートフォンやタブレット、あるいはWindowsパソコンだと、画面の表示が異なるはずです。
ただし、どんな端末であっても、基本は以下にご説明する流れと(だいたい)同じになります。
まずは、メールにあるリンクをクリックすると、ブラウザ(このページをご覧になる時に使っているアプリ)が立ち上がります。
そして、Zoomという会社のページに飛びます。
まだZoomのアプリが入っていない場合は、以下のように「ダウンロードして開始してください」というようなメッセージが出ます。
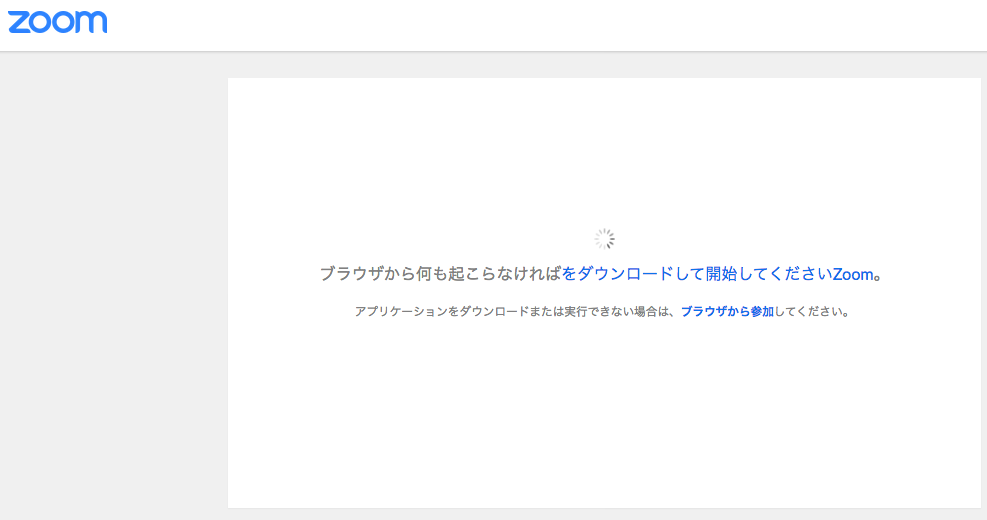
もし、次のような画面が出た場合は、実は上記の3のように、すでにお使いの端末にZoomがインストールされていたということになります(手間が省けてラッキーです!)
そうでない方は、次を飛ばして、その次の項目からお読みください。
Zoomアプリをインストールしたい方はこちら。
Zoomアプリをインストールせず、ブラウザから参加したい方はこちら。

上の画面とは微妙に見た目がちがう画面が出ることもあります。
大切なのは、zoom.us というプログラム(アプリケーション)で開くという指示をしていただくことです。
上の例で言えば、右下の「リンクを開く」というボタンをクリックしてください。
これで、ミーティングに参加できます。
(ミーティングIDを入力して下さいといわれたら、9桁の番号を入力してください。番号は、招待メールに書いてあります)
Zoomがインストールされていない方の、続き
Zoomがインストールされていない場合の、説明の続きです。
この場合、選択肢が2つあります。
- Zoomをダウンロードして、インストールする
- Zoomをダウンロードしないで、ブラウザを使う
Zoomの専用アプリをダウンロードしてインストールすると、使い勝手が良いと思われます。
とはいえ、何らかの事情やお考えがあって、インストールできない・したくないということもあるかも知れません。
その場合は、次の項目は飛ばして、その次のダウンロードしないで、ブラウザを使う方法へお進みください。
Zoomをダウンロードして、インストールする
「ダウンロードして開始してください」というリンクをクリックすると、ダウンロードが始まります(サイズの小さなアプリなので、すぐに終わるはずです)。
そして、自動でインストール開始の画面が開きます。
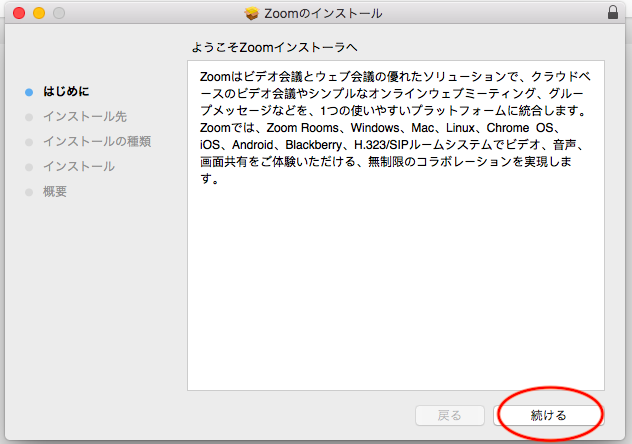
これもお使いの端末によって見た目がちがってくると思います。
とにかく「続ける」とか「OK」とか「インストール」と書いてあるボタンを何度か押して、インストールを完了させましょう。
私の環境では、インストールが終わると、こんな画面が出てきました。
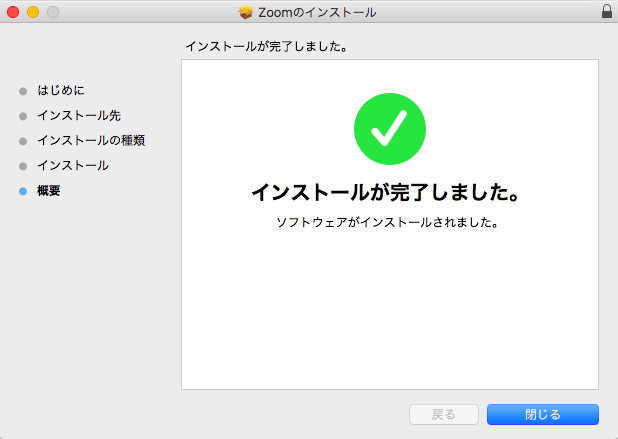
「閉じる」のボタンをクリックして、インストールの画面を閉じましょう。
これでZoomが端末に入りました!
Zoomをダウンロードしないで、ブラウザを使う
Zoomをダウンロード・インストールしたくない方は、次のような方法で、ブラウザ(今このページをご覧になっている時に使っているもの)を使って、参加することもできます。
まずは、1の場合と同じように、招待メールにあるリンクをクリックしてください。
そうすると、ブラウザが立ち上がり、以下のような画面が開きます。

2行目に小さな文字で書いてある「ブラウザから参加」のリンクをクリックしてください。
そうすると、次のような画面に移ります。
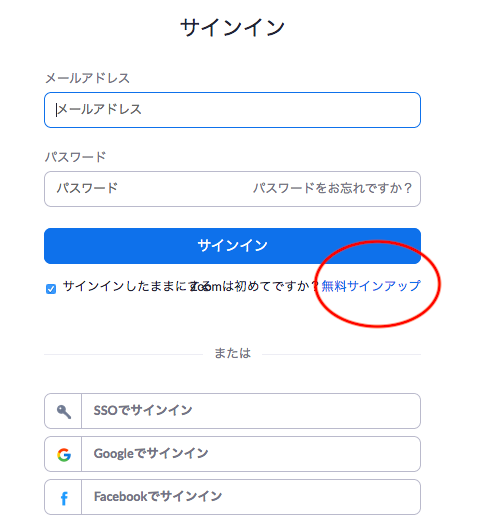
Googleアカウント(Gmailをお使いだったら、Googleアカウントを持っていることになります)や、Facebookのアカウントをお持ちの方は、クリック一つでサインインできます。
画面の下の方にあるボタンをクリックしてください。
GoogleやFacebookのアカウントを持っていない、あるいはリンクさせたくない方は、真ん中当たりにある「無料サインアップ」をクリックして、Zoomのアカウントを作ってください。
これで、1、2、3どの場合でも、Zoomを使う準備ができました!
ライブ英語クラスに参加する
上記で、Zoomを使う準備ができました。
最後のステップは、Zoomの中にある「ライブ英語クラス」に入ることです。
一番簡単なのは、招待メールに戻って「当日、こちらをクリックしてクラスに参加してください」というリンクを、クリックしていただくことだと思います。

クリックしていただくと、Zoomのアプリが開きます(1と3の場合)。
ここで大切な作業が2つあります。
この作業は、基本的には初回にいちど設定すれば、その後はやらなくても(だいたい)自動で「ライブ英語クラス」に入れるようになります。
もうちょっとなので、頑張ってください!
- 9桁~11桁のミーティングIDを入力
- お名前を入力
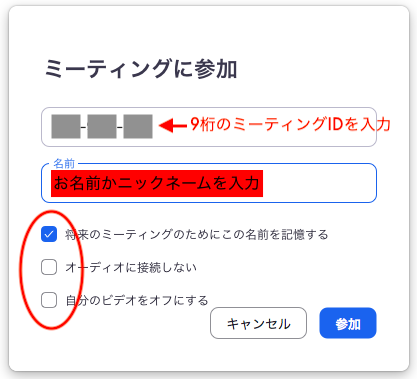
ミーティングIDを入力する
9桁から11桁の数字です。
123-456-789
のように、区切られて表示されています。
「招待メール」に書いてありますので、その通りに入力してください。
安全を確保するため、この番号はときどき変更します。
恐れ入りますが、変更するたびに番号を入力していただく必要があるかもしれません。
運が良ければ、変更した後も、新しい番号の書いてあるメールのリンクをクリックしていただければ、ミーティングIDを手で入力しなくても大丈夫です。
お名前かニックネームを入力する
ここに入力されたお名前が、ライブ英語クラスの画面に小さく表示されます。
フルネームでなくて構いませんが、参加申込みにお使いになったお名前の一部(ご名字だけ、下のお名前だけ)をお使いください。
登録者のみ参加いただけるように、お名前を確認していますので、ご協力くださいませ<(_ _)>
チェックをつける・はずす
下の図のように、チェックを付けたり外したりしておいてください。
最後に「参加」ボタンをクリックしましょう!
これで参加の手続きが完了しました!
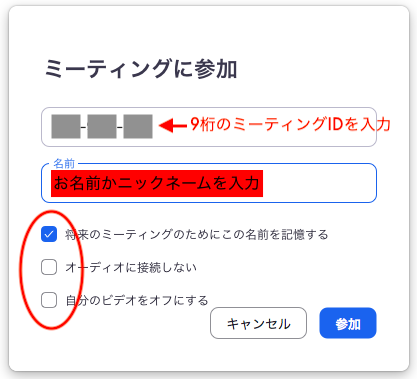
最後の関門!パスワードを聞かれたら…
以下のような画面が出てきてパスワードの入力を求められることがあります。
その場合は、招待メールに書いてあるパスワードを入力してください。
(パスワードが必要の無いクラスでは、招待メールにパスワードが書いてありません。メールにパスワードが書いていなくても、心配しないでください)
面倒ですが、お子さまの安全を確保するための仕組みとご理解いただければ、幸いです<(_ _)>

これで、やっていただくことは(だいたい)終わりです。
後は「待合室」でお待ちください。
こちらのほうで順次、お名前を確認して「参加の許可」を行います。
待合室でお待ちください<(_ _)>
以下のような画面(実際には赤くないです)が出てきます。
この時、私の方はアセアセしながら、こちらに表示される皆さんの「お名前かニックネーム」と、事前に登録いただいた時のお名前を付き合わせて、「この人は、申し込んだ人かどうか」というのをチェックしています。
お名前が確認でき次第、ビデオ通話がつながります!
どうぞ30分のライブ英語クラスをお楽しみください!
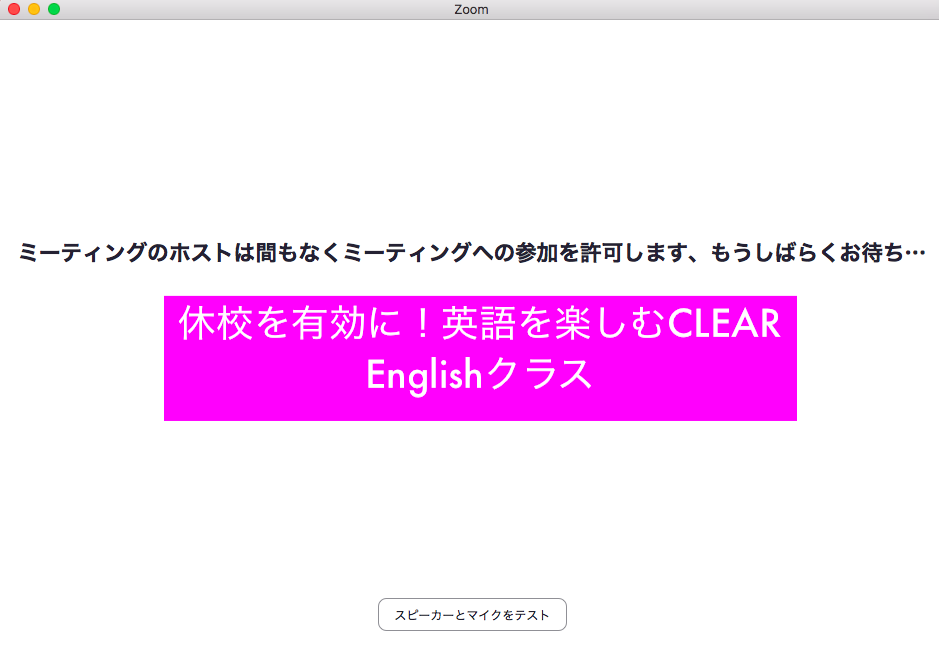
事前に試していただく場合
当日は、10:20頃から参加いただけるようにしておきます。
それ以外の時間に、これまでの手順がうまくできるかどうか、試していただいた場合、上記のような「参加の許可を待っています。もうしばらくお待ちください」という案内の代わりに、次のような画面が出るはずです。
この画面が出ているということは、確認がすべてうまく行ったということです!⁽⁽٩(๑˃̶͈̀ ᗨ ˂̶͈́)۶⁾⁾